급하게 리눅스를 공부를 해야하는 때가 와서 간단하게 작성해보려고 합니다.
mac이라서 리눅스 명령어랑 어차피 같은 부분이 많이 있지만 그래도 ubuntu 설치해서
제대로 한 번 해보고 싶어서 ubuntu를 설치해서 제대로 한 번 공부를 해보려고 설치해봤습니다.
그럼 설치하는 방법을 먼저 알아볼까용
우선은 컴퓨터의 os 자체를 리눅스로 바꿔버릴 순 없기 때문에 가상머신을 이용을 하려고 합니다.
virtual box 도 있고 기타 등등 여러가지 있지만 저는 virtual box를 사용하면 이상하게 설치가 안되더라구요...
그래서 찾다가 찾은게 UTM 이라는 건데
https://github.com/utmapp/UTM/releases
Releases · utmapp/UTM
Virtual machines for iOS and macOS. Contribute to utmapp/UTM development by creating an account on GitHub.
github.com

위 주소로 들어가서 UTM.dmg 파일을 다운 받아서 설치하시면 됩니다.
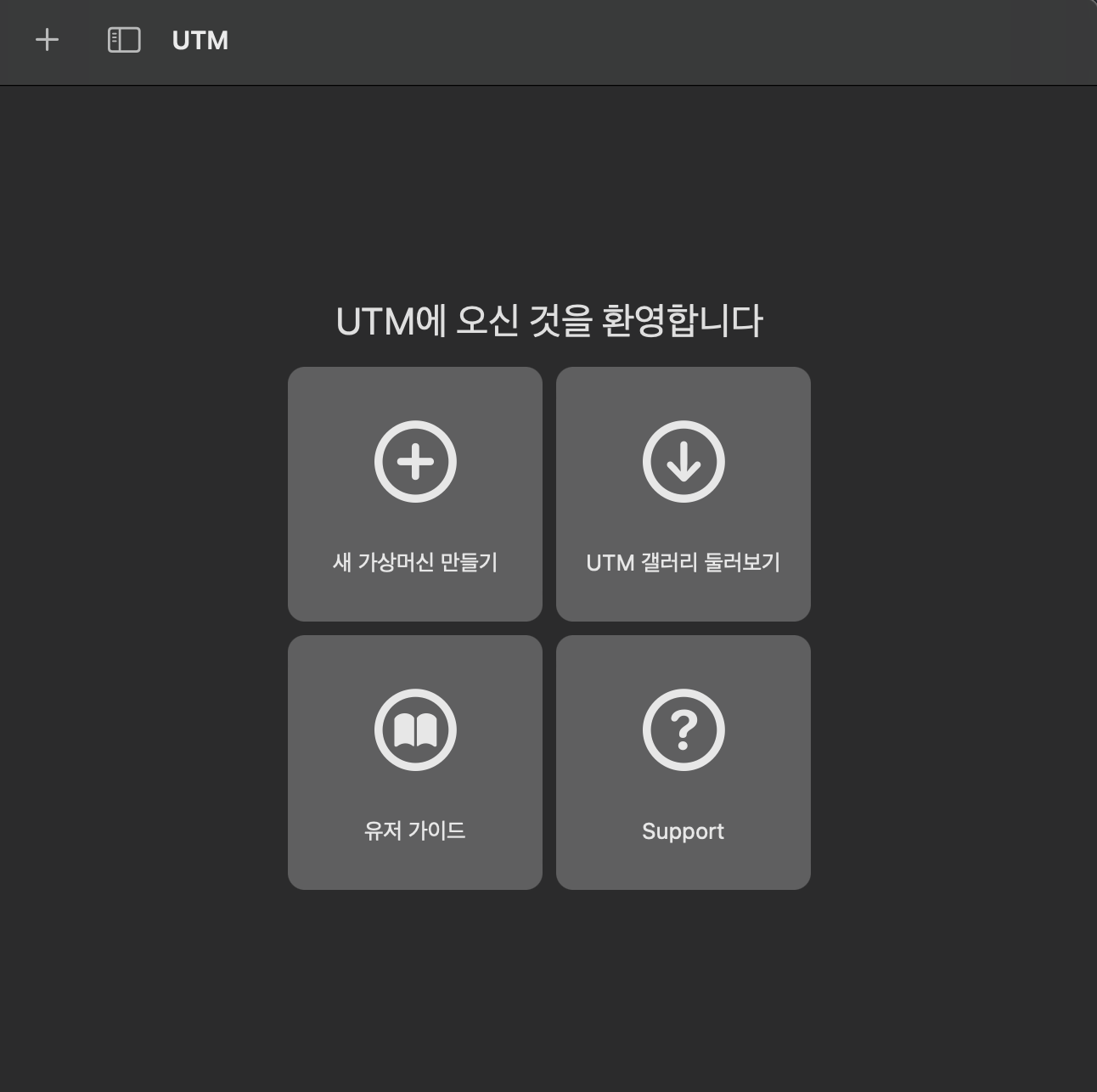
설치를 완료 후에 UTM 실행하면 위와 같은 화면이 나오게 되는데 일단은 여기서 잠시만 멈추고
ubuntu 이미지 파일을 다운을 받아놔야합니다.
https://ubuntu.com/tutorials/install-ubuntu-desktop#download
Install Ubuntu desktop | Ubuntu
Ubuntu is an open source software operating system that runs from the desktop, to the cloud, to all your internet connected things.
ubuntu.com
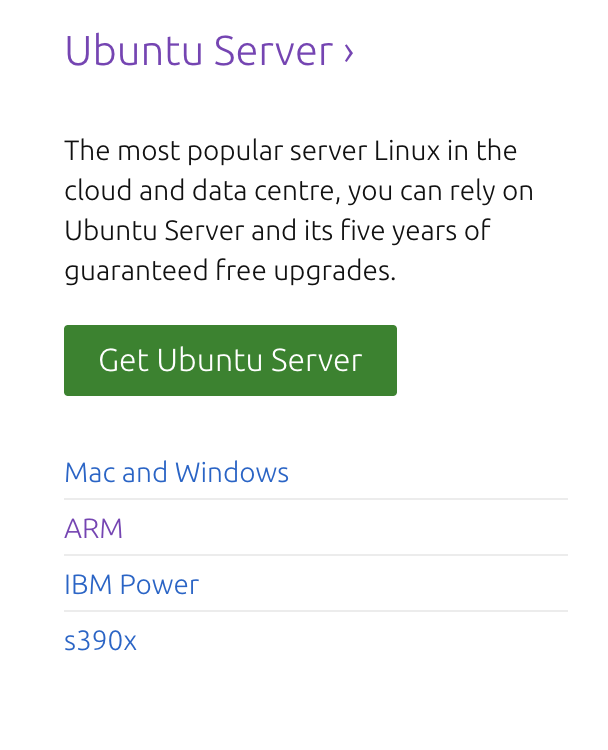
위의 주소로 들어가서 설치를 하면 되는데 ubuntu가 서버 버전이랑 데스크탑 버전이 있습니다.
차이점은 쉽게 설명하면 GUI 와 CLI 의 차이라고 보시면 됩니다.
GUI 의 경우에는 Graphic User interface의 줄임말로 우리가 일반적으로 사용하는 윈도우 같이
사용자가 보기 편하고 사용하기 편하게 개발자가 이미 만들어놓은 기능들을 그래픽이미지를 클릭해서
사용하는 것이 GUI 라고 생각하시면 됩니다.
CLI의 경우에는 이런 그래픽이미지 없이 Commend Line Interface, 즉 명령어만 입력하는 것이라고 보면 됩니다.
ubuntu 설치 할 때에도 데스크탑 버전은 GUI 버전, 서버 버전은 CLI 버전 이라고 생각하시면 쉽고
설치 할 때 보면 Mac and Windows 와 ARM 이렇게 있는데 M1~M2 버전이면 ARM 선택하시면 됩니다.
Mac and Windows에 있는 Mac은 M1 전 intel cpu 일 때 라서 맞게 선택하시면 됩니다.
이렇게 ubuntu iso 를 설치를 하셨다면 다시 UTM으로 돌아와서 새 가상머신 만들기를 누릅니다.
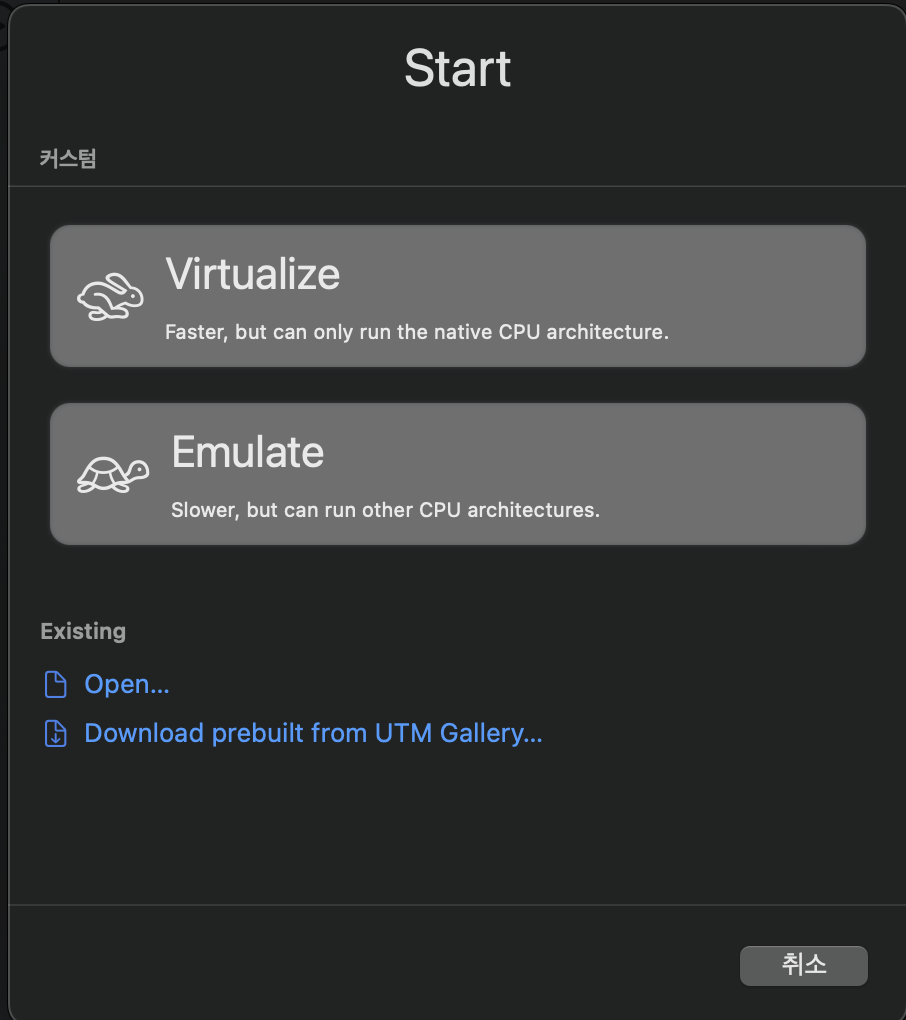
여기에서는Virualize를 선택!
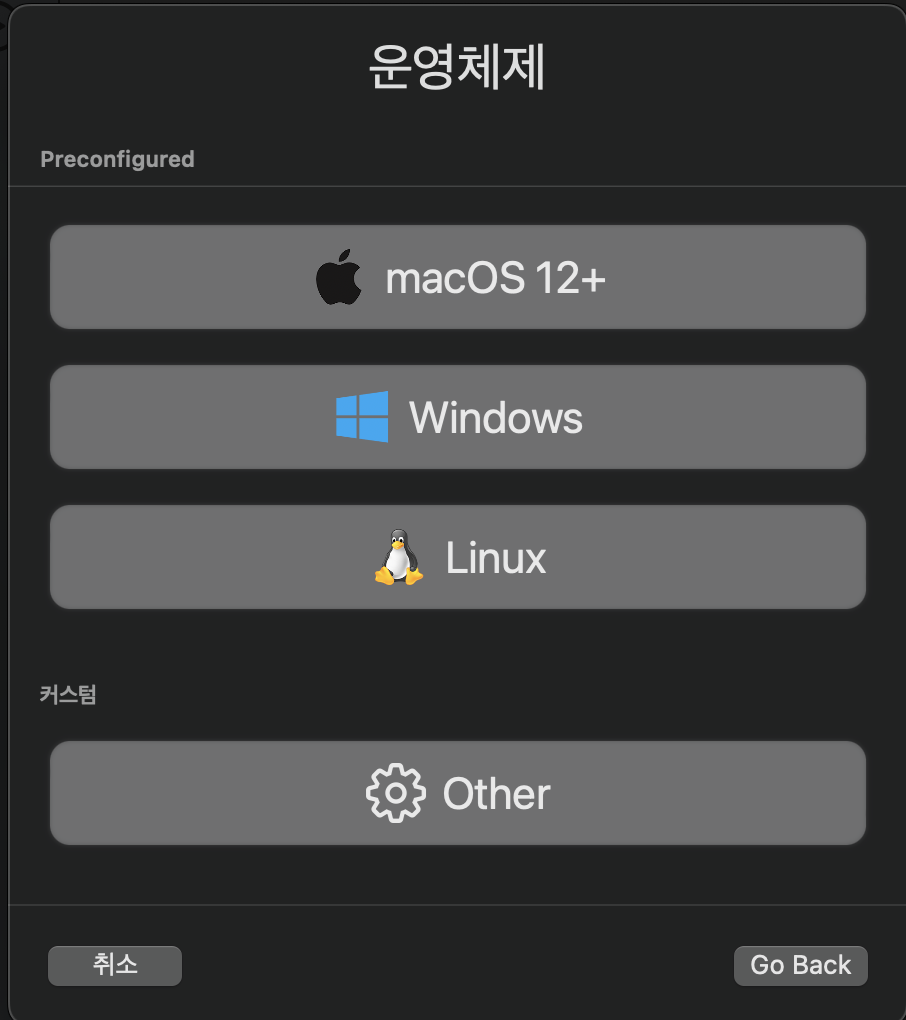
이건 지금 내 컴퓨터의 OS가 아닌 내가 사용할 OS라서 리눅스를 선택!
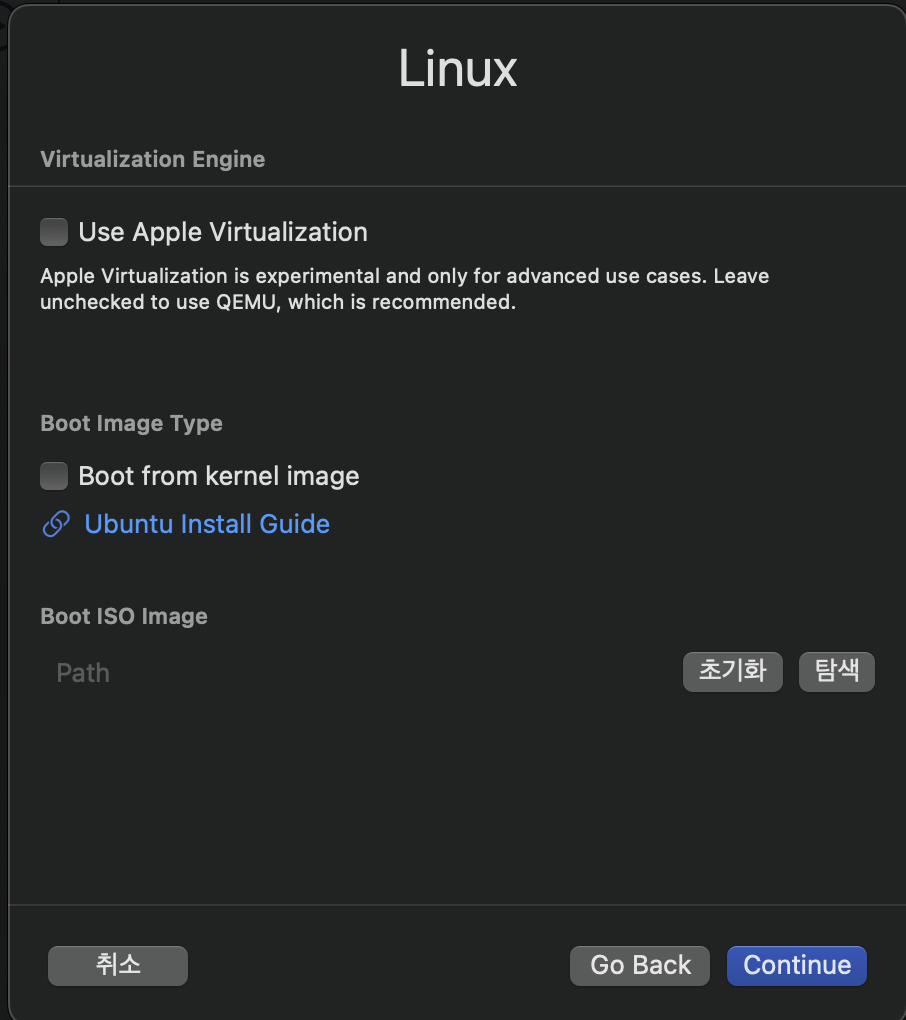
여기에서는 다른 건 선택하지 말고 밑에 Boot ISO image 라고 써있는 곳에서 탐색을 눌러서
아까 설치한 Ubuntu.ISO 파일을 선택 후 Continue를 선택합니다.
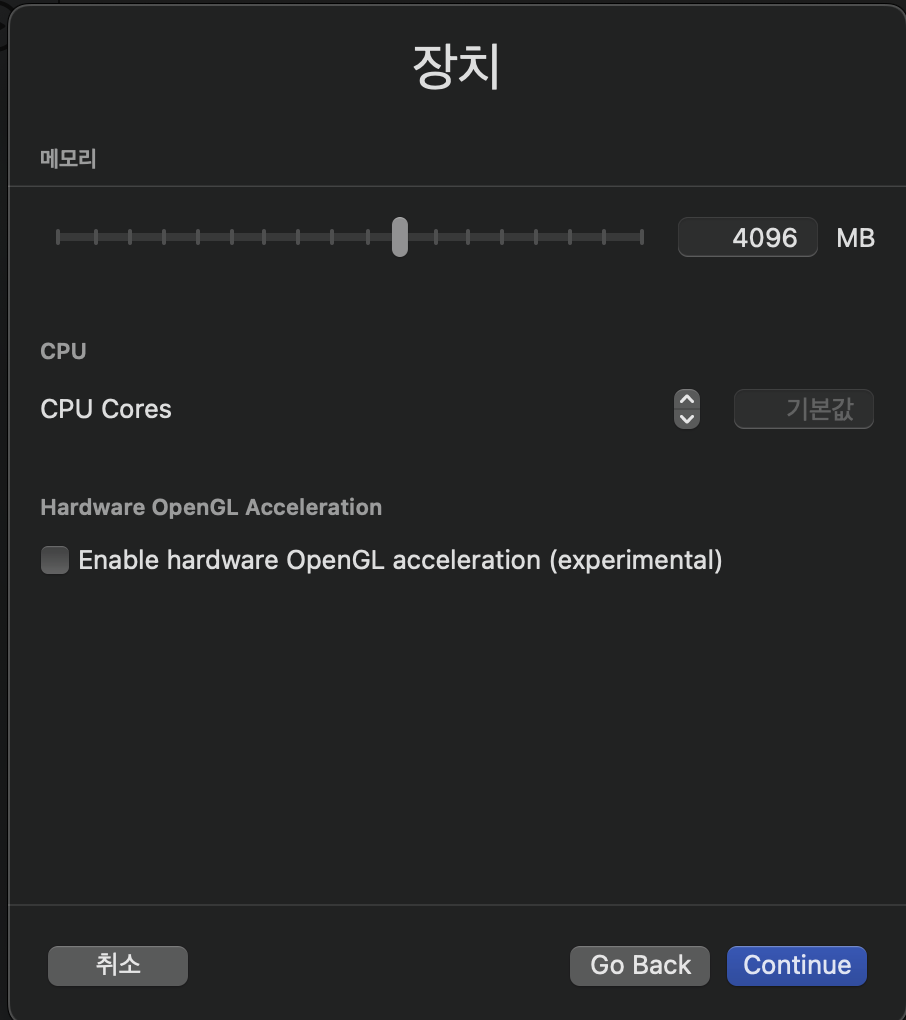
뭔가 많이 하지는 않지만 여기에서는 전 메모리를 8064 그리고 Cpu Cores는 4로 선택했습니다.
이렇게 선택한 후 다시 Continue 를 눌러요!
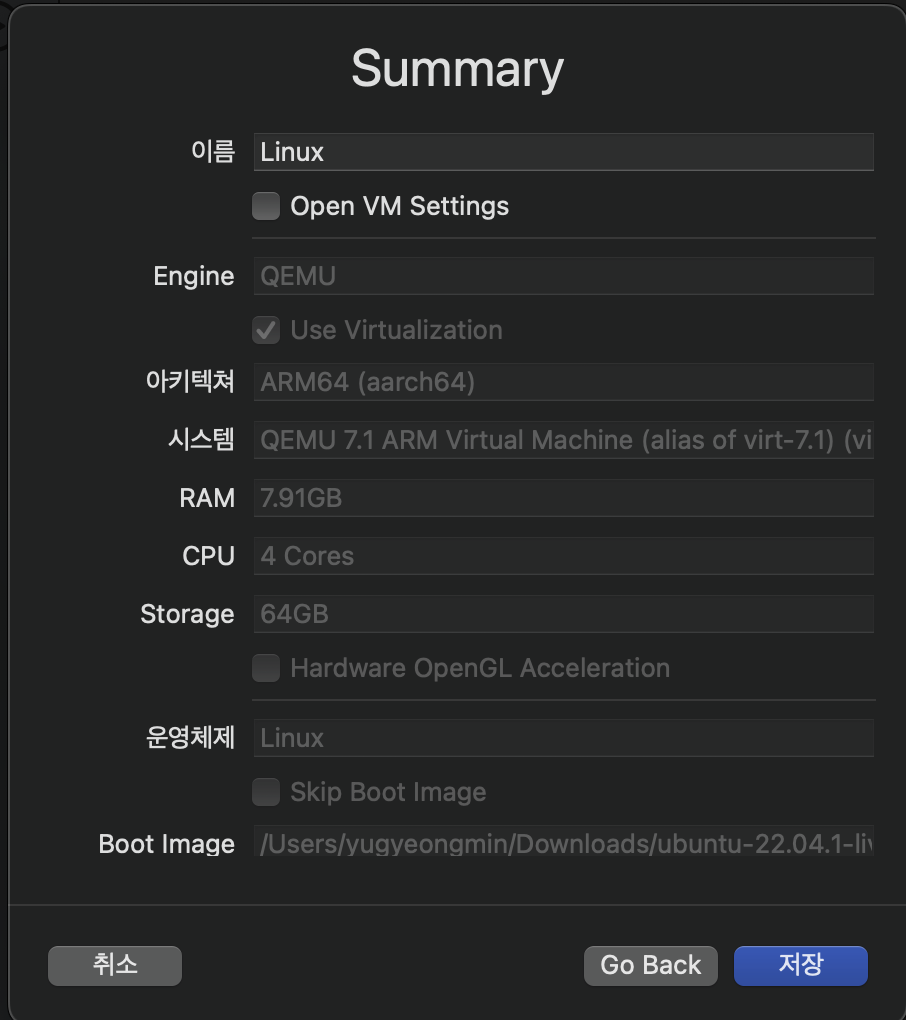
그 다음은 다 Continue 를 누르다가 이 화면에서 이름을 설정을 해야하는데 이름은 그냥 아무거나 하셔도 되요
위 사진 처럼 linux 라고해도 되고 뭐 ubuntu server라고 하셔도 상관 없습니다.
이름 설정 후 저장을 누르면 이제
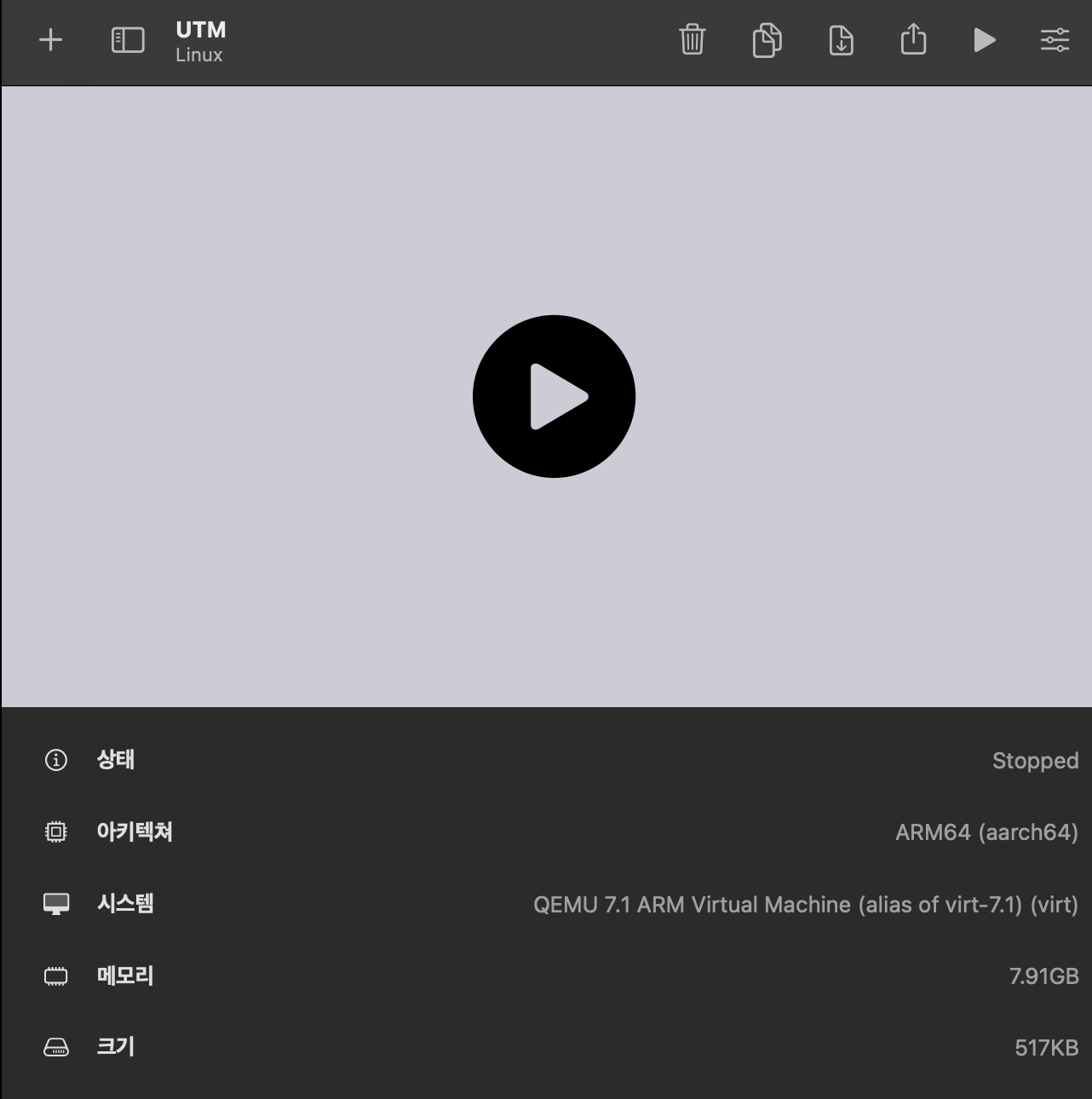
이 화면이 나올 건데 재생버튼 있는 걸 누르시면 됩니다.
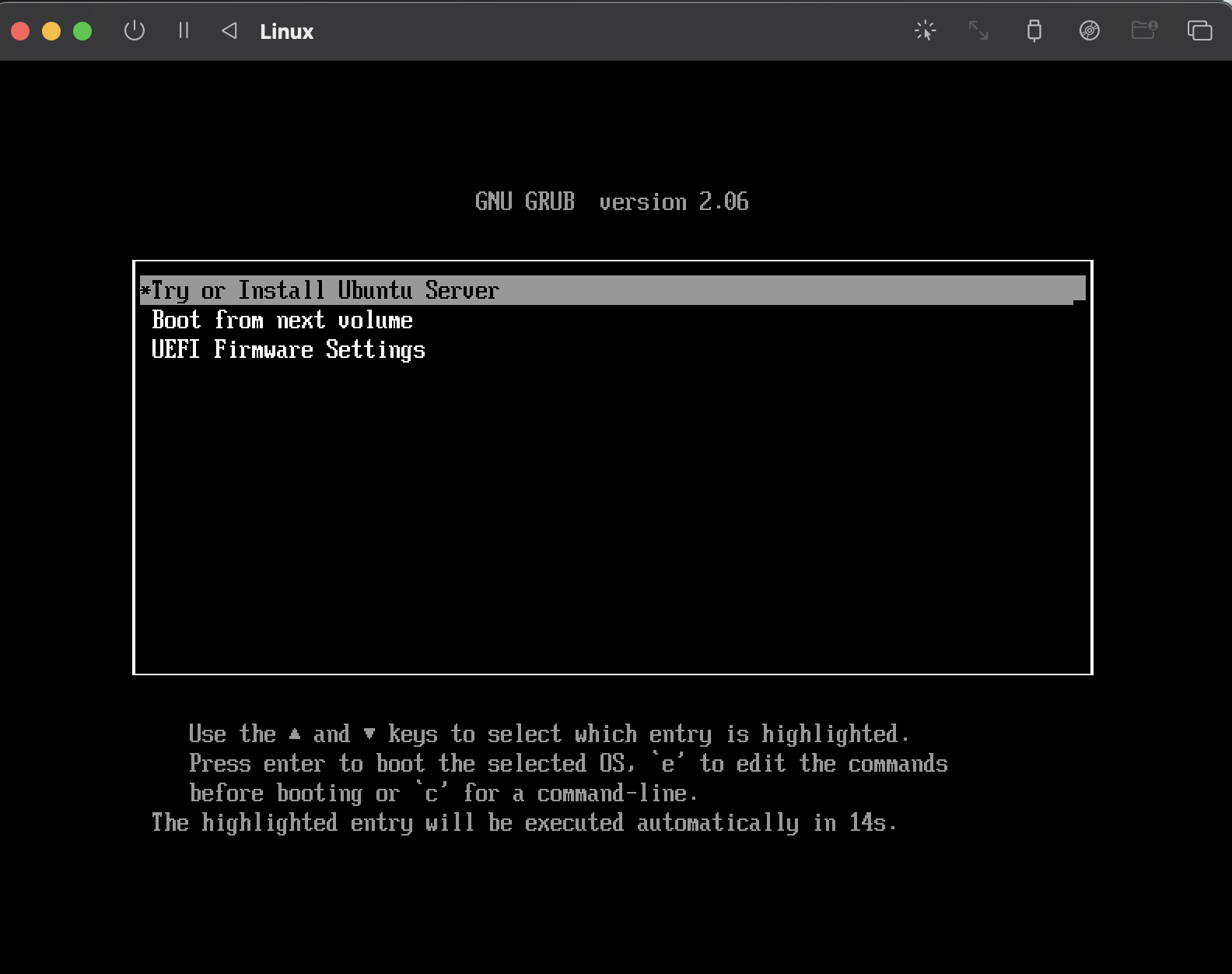
이렇게 실행하면 지금 이 화면이 보일텐데 여기에서는 Try or Install Ubuntu Server를 누르시면 설치가 될거에요!
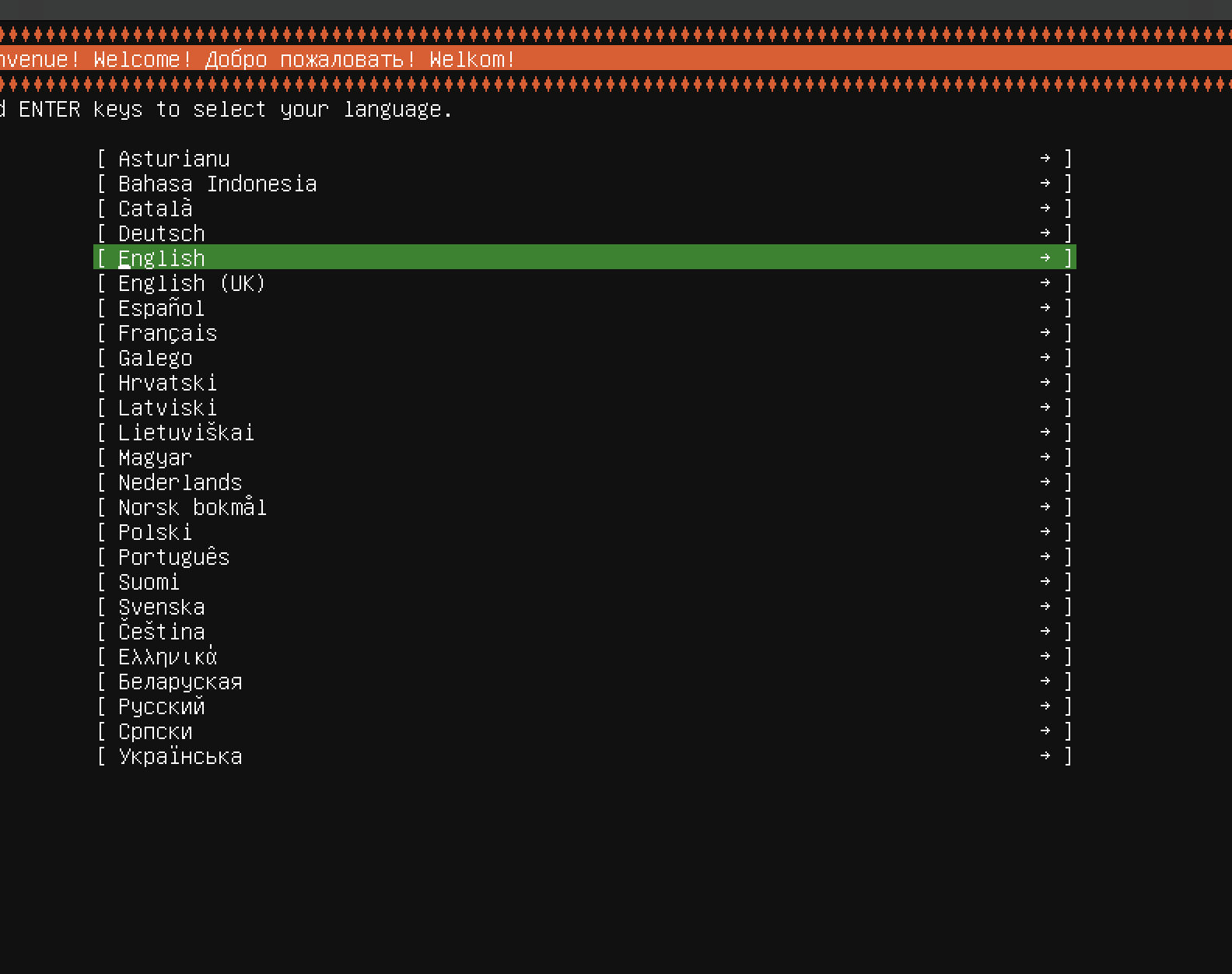
선택하는게 좀 나올텐데 여기에서는 한국어가 없기 때문에 편한 언어를 선택하시면 되는데 대부분 영어겠죠
그렇기 떄문에 English를 선택하시고 나오는거 다 Done를 선택하셔서 넘기다보면 이제
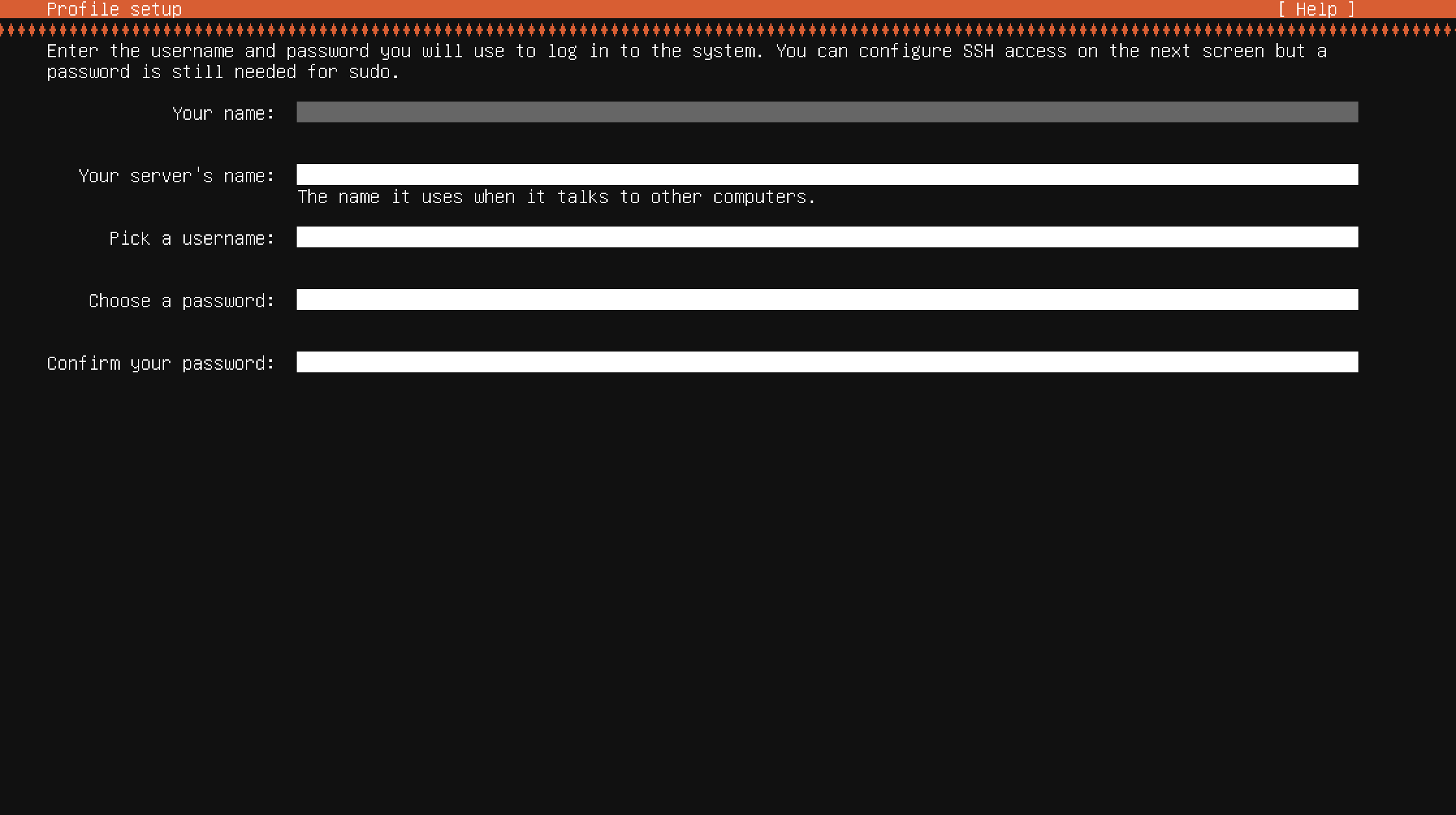
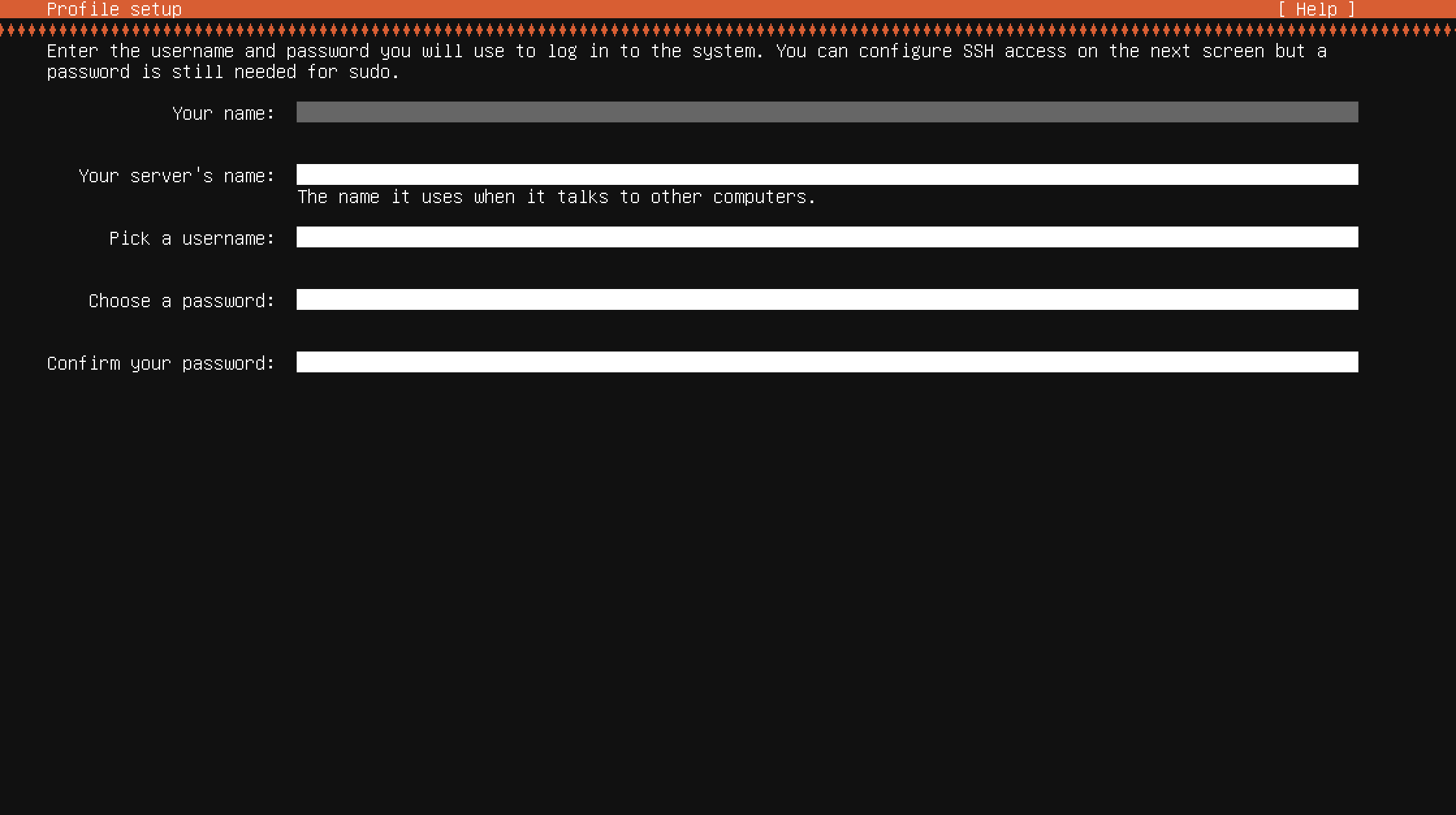
이 화면이 나오게 될거에요, 이 화면은 쉽게 생각해서 우리가 Windows OS를 사용하더라도 사용자 계정을 만들잖아요 ??
지금 그 사용자 계정을 만드는거라고 생각하시면 됩니다.
이건 ubuntu 설치하고 실행할 때 입력하는 부분이니까 Your name은 그냥 이름을 적으시고
Pick a username과 Choose a password 이 부분이 아이디와 비밀번호라고 생각하시고 계정을 만드시고 진행하면 됩니다.
다른 거 나오는 거 그냥 다 done 눌러서 설치를 진행하시면 됩니다.
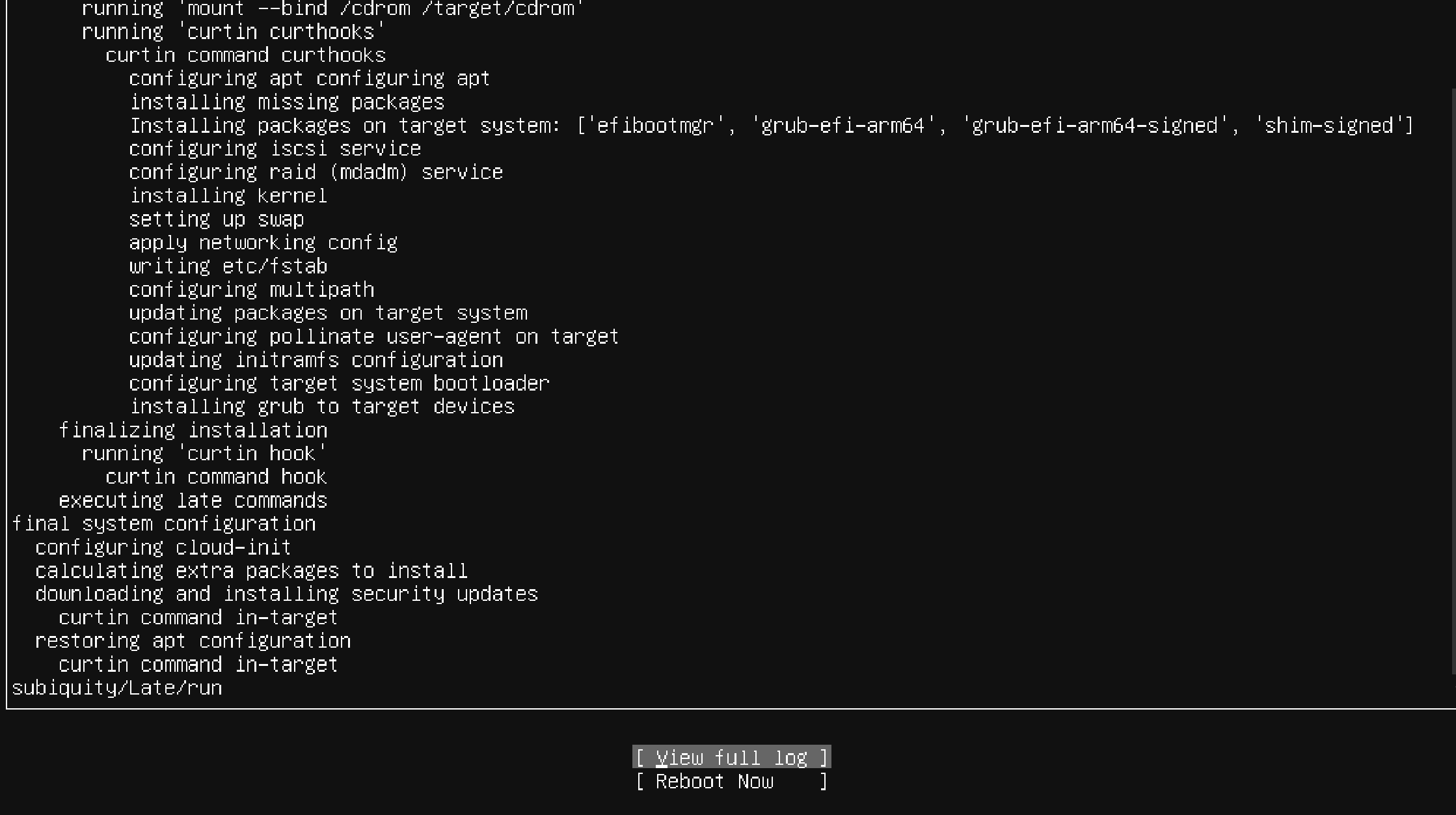
설치가 완료가 되면 어느정도 가다가 아무글도 생성이 안될거에요 여기에서는 Reboot Now 를 누르시면 되는데 그러면
검은화면에서 아무런 변화도 없을건데 그러면 그냥 창을 꺼주시면 됩니다.
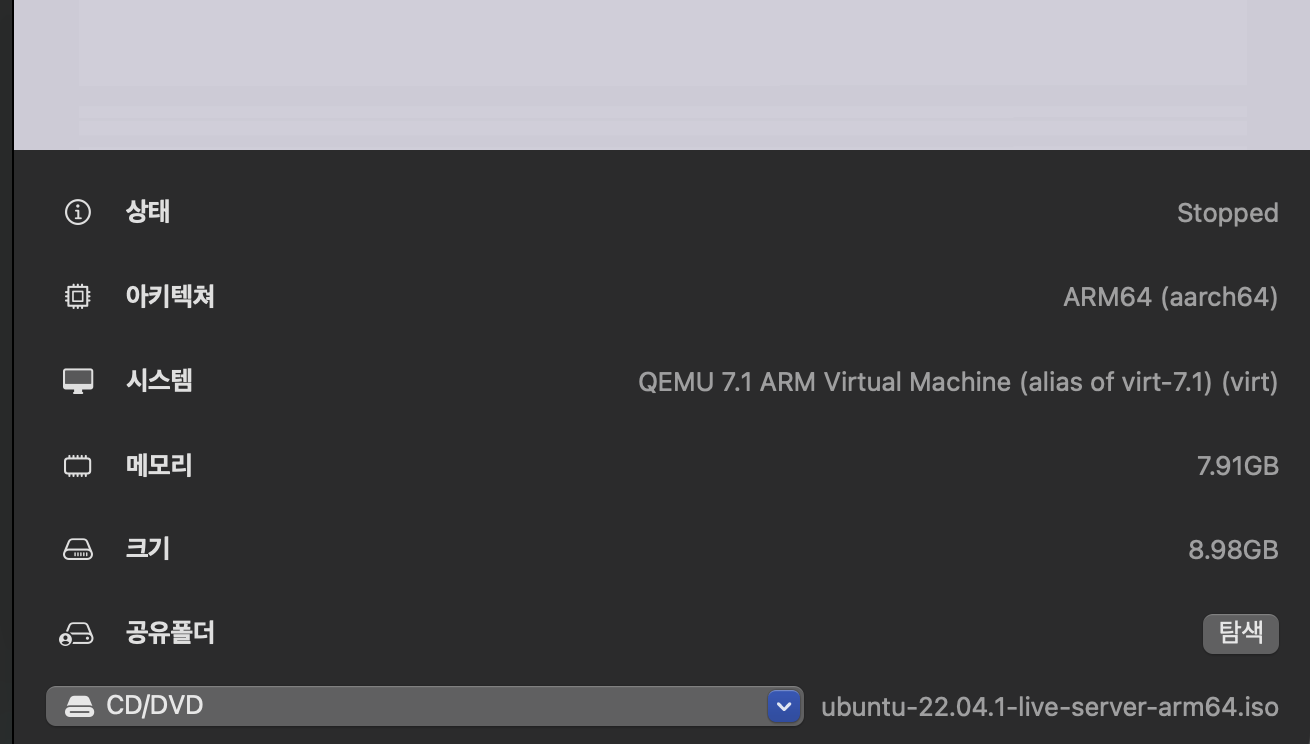
그냥 끈 후에 다시 이 화면에서 CD/DVD라고 되어있는 저 곳에 보면 아까 실행할 때 넣어놓은 ubuntu 이미지 파일이 있는데요
이 이미지 파일을 그냥 빼면 됩니다.
CD/DVD를 누르면 탐색이랑 초기화가 뜰텐데 거기서 그냥 초기화를 누르시고 그러면 ubuntu 써있는 곳이 Empty로 바뀔꺼에요
그렇게 만든 후 다시 실행하시면 됩니다.
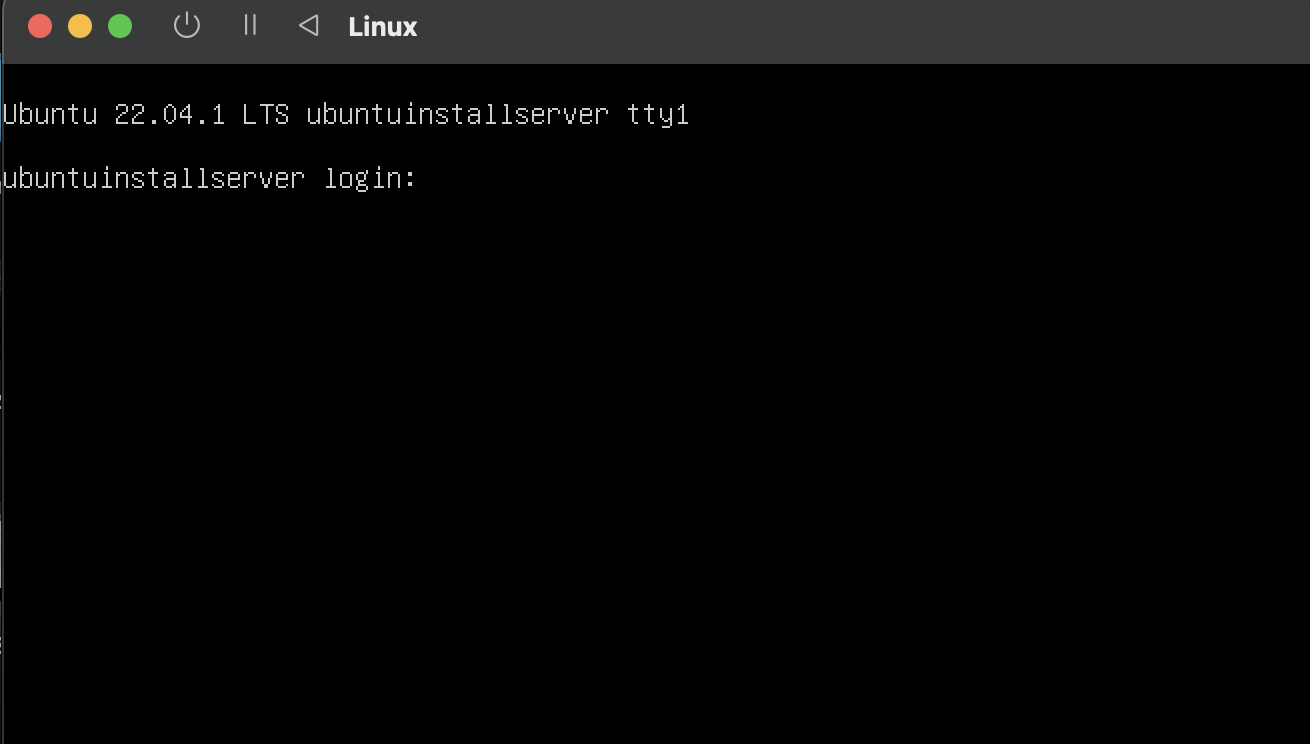
다시 실행하면 이 화면이 나오게 될텐데 저 화면에서 아까 설치 할 때 만들었던 계정으로 로그인을 하시면 ubuntu 설치가 완료 됩니다.
이렇게 Mac OS 저는 맥북 에어 M1 을 사용했는데 혹시 설치하시다가 궁금하신 부분은 댓글로 남겨주시면 저도 확인해서
답변 드리겠습니다, 다들 화이팅 하시고 추운 날씨 감기 조심하세요!
'Linux' 카테고리의 다른 글
| Linux 복사와 이동 명령어 (파일,디렉토리명 변경 명령) (1) | 2022.12.30 |
|---|---|
| Linux 권한 변경 명령어, 계정 생성 및 삭제 명령어 (0) | 2022.12.28 |
| Linux 기초 명령어 (0) | 2022.12.27 |
| Ubuntu 에서 자바 실행하기 (0) | 2022.12.23 |



댓글